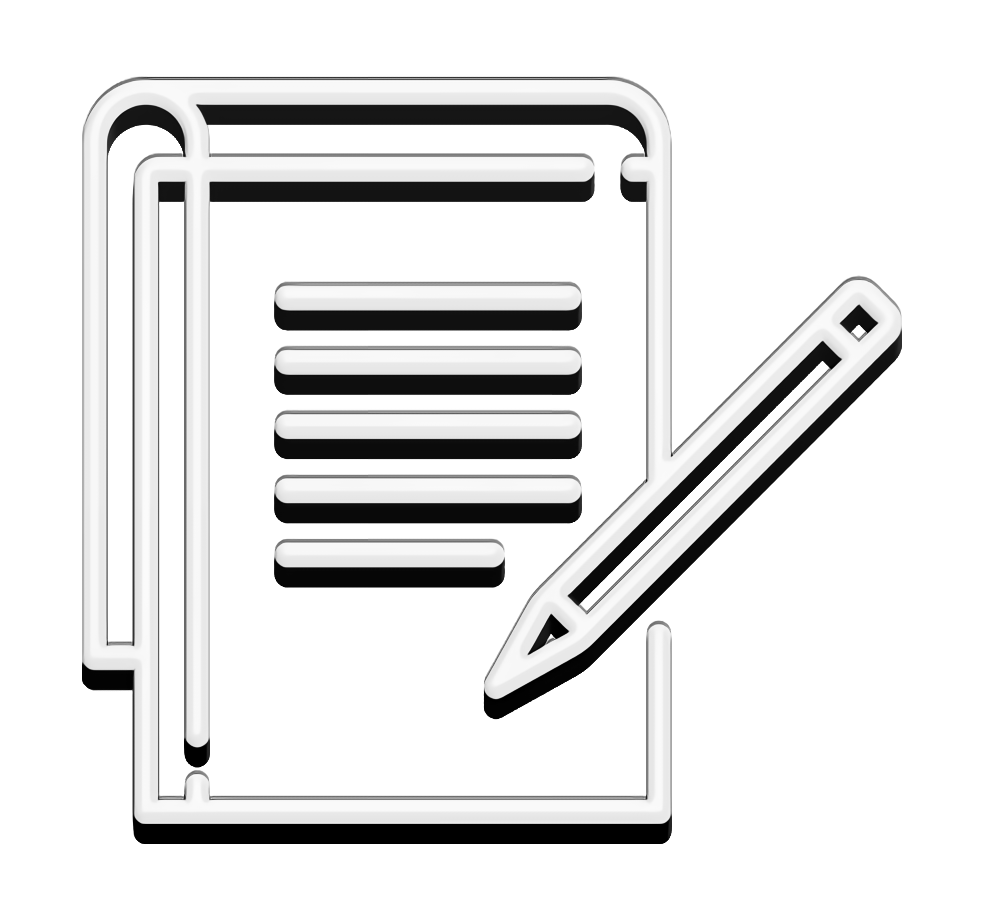QNAP NAS へブラウザからログイン
パスワードマネージャでユーザー名とパスワードを自動挿入(Auto Fill)にて使用していましたが、
いつの頃からか、ユーザー名は入力できず、パスワードだけが入力できるという環境に変わってしまいました。
原因を見つけようともせず、ユーザー名を手打ちでやってました。
ふと、なんでこんなことやってんのかと思いまして、
1passward,bitwardenのフォーラムを読んでみると、
世界中の人が困っているみたい。
対応策としては、直接login.htmlを書き換えるというのがありますが、OSのバージョンアップする度に書き換えなければならないのではないか。。
これは、得策ではなさそうです。
もっと楽できる方法ということで、
Tampermonkeyというブラウザ拡張を使用して、スクリプトでページを書き換えるという方法が手軽で良さそう。
さまざまなブラウザで無料にて利用できますが、safariだけは有料。
使用するスクリプトは、有志の方が書いてくださった、
“ Fix QNAP QTS Username Autofill “
か
“ Q Login Page Fix “
この2つ。何も同じ動作をします。
chrome、brave、safari、etc..
Tampermonkeyをインストールし、上記2つのスクリプトのどちらかをインストール(勉強のため、私は2つインストールしています)
現在使用中のQNAP NAS はLAN内だけでの使用(メーカーが提供しているmyQNAPcloudは使用せずVPNにて使用)のため、
httpsでの接続はせず、ルーター内側なので、httpでの接続でもいいかなという緩い感じで使ってました。
この環境でchrome、braveで、Tampermonkeyとスクリプト2つは問題なく動作し、
スパスパっと自動入力してくれます。
しかし、safariだけは、スクリプトが動作しないというのではなく、
Tampermonkey自体が動作していないような感じ。。
他のサイトでは、アイコンの色が変わり、スクリプトは動作する。
QNAPのログイン画面では、動作しない。
?
Safariでは、http 接続では動作しなくて、https 接続で動作してるっぽい。
なので、
QNAP NASにブラウザで “ https “ 接続することにします。
QNAP にログインし、サーバー証明書を発行します。
Let’s Encrypt https://letsencrypt.org/
こちらから発行してもらえますが、ルーター内の閉ざされた空間にNASを置いていますので
これは使えません。
ですので、自己署名証明書を発行してみます。
めでたく、safariでQNAP ログイン画面で、「ユーザー名」「パスワード」スパッスパッと入力できるようになりました。
しかし、
彼方を立てれば此方が立たず
ということになりまして
Chrome,Braveではアクセスできなくなりました。
調べてみますと、SAN(Subject Alternative Name)というものが証明書で必要ならしいということがわかりました。
ということで、
OpenSSLによる自己証明書(所謂、おれおれ)を作成することにしました。
以上により、
OpenSSLによる自己証明書(SAN(Subject Alternative Name))を作成し、
Chrome,Brave,Safari他 にて
QNAP ログイン画面に”https”にてアクセスし、
Tampermonkeyが動作し、
”Fix QNAP QTS Username Autofill” か”Q Login Page Fix”
を実行することができ
1passward、bitwarden などのパスワードマネージャーに
「ユーザー名」「パスワード」を
自動入力( Auto Fill ) をさせることができました。